简介
Jetpack Compose 是用于构建原生 Andorid 界面的新工具包,Compose 使用了更少的代码,强大的工具和直观的 Kotlin Api 简化并且加快了 Android 上界面的开发。
在 Compose 中,在构建界面的时候,无需在像之前那么构建 XML 布局,只需要调用 Jetpack Compose 函数来声明你想要的的元素,Compose 编译器就会自动帮你完成后面的工作。
在开始使用 Compose 之前,你需要重新搭建环境,可参考**官方文档**
注解
- @Compose
所有的组合函数都必须添加@Compose注解才可以。
被@Compose注解的方法只能被同类型的方法调用。 - @Preview
使用该注解的方法可以不在运行 App 的情况下就可以查看布局。@Preview中常用的参数如下:name: String: 为该Preview命名,该名字会在布局预览中显示。showBackground: Boolean: 是否显示背景,true为显示。backgroundColor: Long: 设置背景的颜色。showDecoration: Boolean: 是否显示Statusbar和Toolbar,true为显示。group: String: 为该Preview设置group名字,可以在UI中以group为单位显示。fontScale: Float: 可以在预览中对字体放大,范围是从0.01。widthDp: Int: 在Compose中渲染的最大宽度,单位为dp。heightDp: Int: 在Compose中渲染的最大高度,单位为dp。
Compose 编程思想
Jetpack COmpose 是一个适用于 android 的新式声明性界面工具包。Compose 提供了声明性 API ,可以在不以命令的方式改变前端视图的情况下呈现应用界面,从而使得编写和维护界面变得更加容易。
申明性编程范式
长期以来,android 的视图结构一直可以表示为界面微件数。由于应用的状态会因用户交互等因素而发生变化,因此界面层次结构需要进行更新以显示当前的数据,最常见的就是 findviewById 等函数遍历树,并调用设置数据的方法等改变节点,这些方法会改变微件的内部状态
再过去的几年中,整个行业已经转向声明性界面模型,该模型大大的简化了构建和更新界面管理的工程设计,改技术的工作原理是在改建上重头生成整个屏幕,然后执行必要的更改。此方法可以避免手动更新有状态视图结构的复杂性。Compose 是一个声明性的界面框架。
重新生成整个屏幕所面临的一个难题是,在时间,计算力和电量方面可能成本高昂,为了减轻这一成本,Compose 会智能的选择在任何时间需要重新绘制界面的那些部分。这回对设计界面的组件有一定影响。
组合函数
Jetpack Compose 是围绕可组合函数构建的,这些函数就是要显示在界面上的元素,在函数中只需要描述应用界面形状和数据依赖关系,而不用去关系界面的构建过程,
如果需要创建组合函数,只需要将 @Composeable 注解添加到对于的函数上即可,需要注意的是组合函数的名称一般都是以大写字母开头的,如下:
class MainActivity : ComponentActivity() {
override fun onCreate(savedInstanceState: Bundle?) {
super.onCreate(savedInstanceState)
setContent {
PrimaryTheme {
Surface(
modifier = Modifier.fillMaxSize(),
color = MaterialTheme.colorScheme.background
) {
Greeting("Android")
}
}
}
}
}
@Composable
fun Greeting(name: String) {
Text(text = "Hello $name!", fontSize = 18.sp, color = Color.Red)
}
@Preview(showBackground = true)
@Composable
fun DefaultPreview() {
PrimaryTheme {
Greeting("Android")
}
}
复制代码setContent 块 定义了 Activity 的布局,我们不需要去定义 XML 的布局内容,只需要在其中调用组合函数即可。
上面的 一个简单的示例Greeting 微件,它接收 String 而发出的一个显示问候消息的 Text 微件。此函数不会返回任何内容,因为他们描述所需的屏幕状态,而不是构造界面微件。
其中 Greeting 就是一个非常简单的可组合函数,里面定义了一个 Text,顾名思义,就是用来显示一段文本
并且,我们可以在 Test 函数上添加 @PreView 注释,这样就可以非常方便的进行预览。
声明式范式转变
在 Compose 的声明方法中,微件相对无状态,并且不提供 get,set 方法。实际上,微件微件不会以对象的形式提供。你可以通过调用带有不同参数的统一可组合函数来更新界面。这使得架构模式,如 ViewModel 变得很容易。
引用逻辑为顶级可组合函数提供数据。该函数通过调用其他可组合函数来使用这些数据来描述界面。将适当的数据传递给这些可组合函数,并沿层次结构向下传递数据。
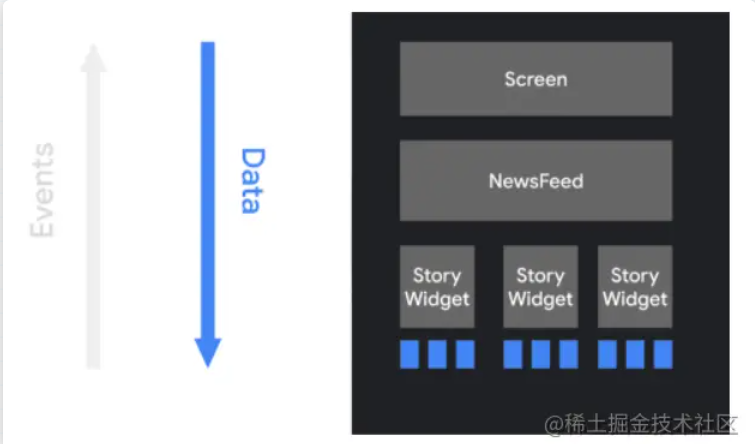
当用户与界面交互时,界面发起 onClick事件。这些事件会通知应用逻辑,应用逻辑可以改变应用状态。当状态发生变化时,系统就会重新调用可组合函数。这回导致重新绘制界面描述,此过程称为重组。
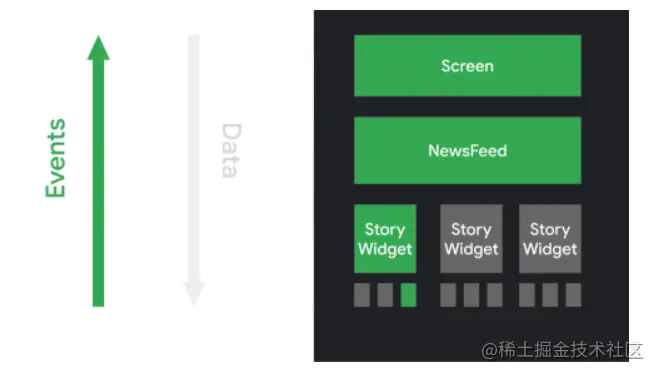
动态内容
由于可组合函是 kotlin 编写的,因此他们可以像任何 kotlin 代码一样动态,例如,假设你想要的构建一个界面,如下:
@Composable
fun Greeting(names: List) {
for (name in names) {
Text("Hello $name")
}
}
复制代码此函数接受一个列表,每位每个列表元素生成一个 Text。可组合函数可能性非常复杂,你可以使用 if 语句来确定是否需要显示特定的界面元素。例如循环,辅助函数等。你拥有地城语言的灵活性,这种强大的功能和灵活性是 JetpackCompose 的主要优势之一。
重组
在 Compose 中,你可以用新数据再次调用某个可组合函数,这回导致组合函数重新进行重组。系统会根据需要使用新数据重新绘制发出的微件。Compose 框架可以只能的重组已经更改的组件。
例如,下面这个可组合函数,用于显示一个按钮:
@Composable
fun ClickCounter(clicks: Int, onClick: () -> Unit) {
Button(onClick = onClick) {
Text("I've been clicked $clicks times")
}
}
复制代码每次点击按钮,就会更新 clicks 的值,Compose 会再次调用 lambda 与 Text 函数以显示新值,此过程称为 重组。不依赖该值的其他元素不会重组。
重组是指在输入更改的时候再次调用可组合函数的过程。当函数更改时,会发生这种情况。当 Compose 根据新输入重组时,它仅调用可能已经更改的函数或 lambad,而跳过其余函数或 lambda。通过跳过岂会为更改参数的函数或者 lambda ,Compose 可以高效的重组。
切勿依赖于执行可组合函数所产生的附带效应,因为可能会跳过函数的重组,如果这样做,用户可能在应用中遇到奇怪且不可预测的行为。例如:
- 写入共享对象的属性
- 更新 viewmodel 中的可观察项
- 更新共享偏好设置
可组合函数可能会每一帧一样的频繁执行,例如呈现动画的时候。所以可组合函数需要快速执行,所以避免在组合函数中出现卡顿,如果你需要执行高昂的操作,请在狗太协程中执行,并将结果作为参数传递给可组合函数。
例如下面代码,应该将 sp 读取的操作放在 viewmode 中,然后在回调中触发更新:
@Composable
fun SharedPrefsToggle(
text: String,
value: Boolean,
onValueChanged: (Boolean) -> Unit
) {
Row {
Text(text)
Checkbox(checked = value, onCheckedChange = onValueChanged)
}
}
复制代码可组合函数可以按照任何顺序执行
如果你看到了可组合函数的代码,可能会认为他们按照顺序运行。但实际上未必是这样。如果某个可组合函数包含对其他组合代码的调用,这些函数可以按照顺序执行。
Compose 可以选择识别出某些界面元素的优先级高于其他界面元素,因此首先绘制这些元素。
假设你有如下代码:
@Composable
fun ButtonRow() {
MyFancyNavigation {
StartScreen()
MiddleScreen()
EndScreen()
}
}
复制代码对于这三个的调用可以按照任何顺序进行。这意味着你不能让某个函数设置一个全局变量(附带效应),并让别的函数利用这个全局变量而发生更改。所以每个函数都应该独立。
可组合函数可以并行运行
Compose 可以通过并行运行可组合函数来优化重组。这样依赖,Compose 就可以利用多个核心,并按照较低的优先级运行可组合函数(不在屏幕上)
这种优化方方式意味着可组合函数可能会在后台的线程池中执行,如果某个可组合函数对 viewModel 调用一个函数,则 Compose 可能会同时从多个线程调动该函数。
为了确保应用可以正常运行,所有的组合都不应该有附带效应,而应该通过始终在界面线程上执行的 onClick 等回调触发附带效应。
调用某个可组合函数时,调用可能发生在与调用方不同的线程上。这意味着,应避免修改可组合函数 lambda 中的变量代码,基因为此类代码并非线程安全代码,又因为他是可组合 lambda 不允许的附带效应。
下面展示了一个可组合函数,他显示了一个列表已经数量。
@Composable
fun ListComposable(myList: List) {
Row(horizontalArrangement = Arrangement.SpaceBetween) {
Column {
for (item in myList) {
Text("Item: $item")
}
}
Text("Count: ${myList.size}")
}
}
复制代码此函数没有附带效应,他会将输出列表转为界面。才代码非常适合展示小列表。不过此函数写入局部变量,则这并不是非线程安全或者正确的代码:
@Composable
@Deprecated("Example with bug")
fun ListWithBug(myList: List) {
var items = 0
Row(horizontalArrangement = Arrangement.SpaceBetween) {
Column {
for (item in myList) {
Text("Item: $item")
items++ // Avoid! Side-effect of the column recomposing.
}
}
Text("Count: $items")
}
}
复制代码在上面例子中,每次重组都会修改 items。这可以在动画的第一帧,或者在列表更新的时候。但不管怎么样,界面都会显示出错误的数量。因此 Compose 不支持这样的写入操作。通过静止此类操作,我们允许框架更改线程以执行可组合 lambda。
重组跳过尽可能多的内容
如果界面某些部分无需,Compose 会尽力只重组需要更新的部分。这意味着,他可以跳过某些内容以重新运行单个按钮的可组合项,而不执行树中其上面或下面的任何可组合项。
每个可组合函数和 lambda 都可以自行重组。以下演示了在呈现列表时重组如何跳过某些元素:
/**
* Display a list of names the user can click with a header
*/
@Composable
fun NamePicker(
header: String,
names: List,
onNameClicked: (String) -> Unit
) {
Column {
// this will recompose when [header] changes, but not when [names] changes
Text(header, style = MaterialTheme.typography.h5)
Divider()
// LazyColumn is the Compose version of a RecyclerView.
// The lambda passed to items() is similar to a RecyclerView.ViewHolder.
LazyColumn {
items(names) { name ->
// When an item's [name] updates, the adapter for that item
// will recompose. This will not recompose when [header] changes
NamePickerItem(name, onNameClicked)
}
}
}
}
/**
* Display a single name the user can click.
*/
@Composable
private fun NamePickerItem(name: String, onClicked: (String) -> Unit) {
Text(name, Modifier.clickable(onClick = { onClicked(name) }))
}
复制代码这些作用域中的每一个都可能是在重组期间执行唯一一个作用域。当 header 发生更改时,Compose 可能会跳至 Column lambda 。二部执行他的任何父项。此外,执行 Colum 时,如果 names 未更改,Compose 可能会旋转跳过 LazyColum 的项。
同样,执行所有组合函数或者 lambda 都应该没有附带效应。当需要执行附带效应时,应该通过回调触发。
重组是乐观操作
只要 Compose 任务某个可组合函数可能已经更改,就会开始重组。重组是乐观操作,也就是说 Compose 预计会在参数再次更改之前完成重组。如果某个参数在重组完成之间发生改变,Compose 可能会取消重组,并使用新的参数重新开始。
取消重组后,Compose 会从重组中舍弃界面树。如有附带效应依赖于显示的界面,即使取消了组成操作,也会应用该附带效应。这可能导致应用状态不一致。
确保每个可组合函数和 lambda 都幂等,且没有附带效应,以处理乐观的重组
可组合函数可能会非常频繁的运行
在某些情况下,可能针对界面每一帧运行一个可组合函数,如果该函数成本高昂,可能会导致界面卡顿。
例如,你的微件重试读取设备配置,或者读取 sp,他可能会在一秒钟内读取这些数据上百次,这回对性能造成灾难性的影响。
如果您的可组合函数需要数据,它应为相应的数据定义参数。然后,您可以阿静成本高昂的工作移到其他线程,并使用 mutableStateOf 或者 LiveData 将相应的数据传递给 Compose。
主题
//深色
val DarkColorScheme = darkColors(
primary = Purple80,
onPrimary = Color(0xFFFFFFFF),
secondary = PurpleGrey80,
)
//亮色
val LightColorScheme = lightColors(
primary = Purple40,
onPrimary = Color(0xFF333333),
secondary = PurpleGrey40,
)
@Composable
fun PrimaryTheme(
darkTheme: Boolean = isSystemInDarkTheme(),
// Dynamic color is available on Android 12+
dynamicColor: Boolean = true,
content: @Composable () -> Unit
) {
MaterialTheme(
colors = LightColorScheme,
typography = Typography,
content = content
)
}
复制代码默认的主题定义如上所示,最终会调用 MaterialTheme。
Material 主题主要包含三个属性,分别是 颜色,排版,和内容,Api 如下:
@Composable
fun MaterialTheme(
colors: Colors = MaterialTheme.colors, // 颜色集合
typography: Typography = MaterialTheme.typography, // 排版集合
shapes: Shapes = MaterialTheme.shapes, // 形状集合
content: @Composable () -> Unit // 要展示的内容
)
复制代码颜色
class Colors(
primary: Color, // 主颜色,屏幕和元素都用这个颜色
primaryVariant: Color, // 用于区分主颜色,比如app bar和system bar
secondary: Color, // 强调色,悬浮按钮,单选/复选按钮,高亮选中的文本,链接和标题
secondaryVariant: Color, // 用于区分强调色
background: Color, // 背景色,在可滚动项下面展示
surface: Color, // 表层色,展示在组件表层,比如卡片,清单和菜单(CardView,SheetLayout,Menu)等
error: Color, // 错误色,展示错误信息,比如TextField的提示信息
onPrimary: Color, // 在主颜色primary之上的文本和图标的颜色
onSecondary: Color, // 在强调色secondary之上的文本和图标的颜色
onBackground: Color, // 在背景色background之上的文本和图标的颜色
onSurface: Color, // 在表层色surface之上的文本和图标的颜色
onError: Color, // 在错误色error之上的文本和图标的颜色
isLight: Boolean // 是否是浅色模式
)
复制代码更多的可以查看 lightColorScheme 函数。
排版
@Immutable
class Typography internal constructor(
val h1: TextStyle,
val h2: TextStyle,
val h3: TextStyle,
val h4: TextStyle,
val h5: TextStyle,
val h6: TextStyle,
val subtitle1: TextStyle,
val subtitle2: TextStyle,
val body1: TextStyle,
val body2: TextStyle,
val button: TextStyle,
val caption: TextStyle,
val overline: TextStyle
)
复制代码形状
class Shapes(
// 小组件使用的形状,比如: Button,SnackBar,悬浮按钮等
val small: CornerBasedShape = RoundedCornerShape(4.dp),
// 中组件使用的形状,比如Card(就是CardView),AlertDialog等
val medium: CornerBasedShape = RoundedCornerShape(4.dp),
// 大组件使用的形状,比如ModalDrawer或者ModalBottomSheetLayout(就是抽屉布局和清单布局)
val large: CornerBasedShape = RoundedCornerShape(0.dp),
)
复制代码使用
setContent {
PrimaryTheme {
Surface(
modifier = Modifier.fillMaxSize(),
color = MaterialTheme.color.background
) {
Greeting("Android")
}
}
}
复制代码@Composable
fun PrimaryTheme(
themeType: ThemeType = themeTypeState.value,
content: @Composable () -> Unit
) {
val shapes = Shapes(
small = RoundedCornerShape(4.dp),
medium = RoundedCornerShape(8.dp),
large = RoundedCornerShape(12.dp),
)
MaterialTheme(
colors = getThemeForTheme(themeType),
typography = Typography,
shapes = shapes,
content = content
)
}
复制代码另外,我写了一个可动态切换的主题,有兴趣的可以看一下
UI
SetContent
setContent {
PrimaryTheme {
Surface(
modifier = Modifier.fillMaxSize(),
color = MaterialTheme.colorScheme.background
) {
Greeting("Android")
}
}
}
复制代码同 Android 中的 SetContentView。
Theme
创建项目之后,就会生成一个 项目名称+Theme 的 @Compose 方法,我们可以通过更改其中的颜色来完成对主题的修改。具体如上面的主题所示.
Modifier
Modifier 本质是一个接口,可以用来修饰各种布局,例如 宽高,padding 等,常见的如下:
- padding:有四个重载方法
- plus:将其他的
Modifer加入到当前的Modifer中。 - fillMaxHeight,fillMaxWidth,fillmaxSize:类似于
match_parent,填充整个父 Layout - with,height,size :设置宽高度
- rtl,ltr:开始布局的方向
- widthIn,heightIn,sizeIn 设置布局的宽度和高度的最大值和最小值
- gravity:元素的位置,
- 等等
需要注意的是 Modifier 系列的方法都支持链式调用
Column,Row
类似于 LinearLayout,Column 是横向的,Row 是竖向的。有四个参数:
Modifer: 具体值如上述所示verticalArrangement:子元素竖向的排列规则
常见的就是,上下左右中,比较特殊的就是SpaceEvenly均匀分配,SpaceBetween第一个元素前和最后一个元素后没有空隙,其他的按比例放入。SpaceAround把整体中的一半空隙凭据放入第一个和最后一个的开始和结束,剩余的一半等比放入各个元素。- horizontalAlignment:和上面一个,只不过方向不同
- content:要显示的内容
栗子:@Composable () -> Unit
setContent {
PrimaryTheme {
Surface(
modifier = Modifier.fillMaxSize(),
color = MaterialTheme.colorScheme.background
) {
Column {
Row {
Button(
onClick = { themeTypeState.value = ThemeType.RED_THEME },
modifier = Modifier.width(100.dp),
colors = ButtonDefaults.buttonColors(containerColor = Color.Yellow)
) {
Greeting(name = "按钮1")
}
Button(
onClick = { themeTypeState.value = ThemeType.GREEN_THEME },
modifier = Modifier.width(100.dp),
colors = ButtonDefaults.elevatedButtonColors()
) {
Greeting(name = "按钮2")
}
}
Greeting(name = "Hello Android")
Greeting(name = "Hello 345")
}
}
}
}
复制代码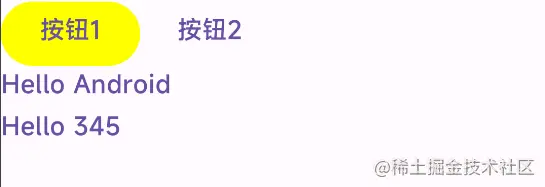
Text
fun Text(
text: String, //显示内容
modifier: Modifier = Modifier, //修饰,可修改透明度,边框,背景等
color: Color = Color.Unspecified, //文字颜色
fontSize: TextUnit = TextUnit.Unspecified,// size
fontStyle: FontStyle? = null, //文字样式,粗体,斜体等
fontWeight: FontWeight? = null,//文字厚度
fontFamily: FontFamily? = null,//字体
letterSpacing: TextUnit = TextUnit.Unspecified, //用于与文本相关的维度值的单位。该组件还在测试中
textDecoration: TextDecoration? = null,//文字装饰,中划线,下划线
textAlign: TextAlign? = null,对齐方式
lineHeight: TextUnit = TextUnit.Unspecified,//行高
overflow: TextOverflow = TextOverflow.Clip,//如何处理溢出,默认裁切
softWrap: Boolean = true,//是否软换行
maxLines: Int = Int.MAX_VALUE,//最大行数
onTextLayout: (TextLayoutResult) -> Unit = {},//计算布局时回调
style: TextStyle = LocalTextStyle.current //文本的样式配置,如颜色、字体、行高等。
)
复制代码- modifier:在此处用来修饰 Text,Modifer 提供了很多扩展,如透明度,背景,边框等
示例:
@Composable
fun Greeting(name: String) {
Text(
text = name,
fontSize = 18.sp,
fontWeight = FontWeight.Medium,
color = MaterialTheme.colorScheme.primary,
modifier = Modifier.height(30.dp)
)
}
复制代码Button
fun Button(
onClick: () -> Unit,//点击时调用
modifier: Modifier = Modifier,//同上
enabled: Boolean = true,//是否启用
elevation: ButtonElevation? = ButtonDefaults.buttonElevation(),// z轴上的高度
shape: Shape = FilledButtonTokens.ContainerShape.toShape(),
border: BorderStroke? = null,
colors: ButtonColors = ButtonDefaults.buttonColors(),
contentPadding: PaddingValues = ButtonDefaults.ContentPadding,
content: @Composable RowScope.() -> Unit
)
复制代码- shape
调整 button 的样式,例如RoundedCornerShape是圆角矩形的样式,CircleShape是圆形的样式,CutCornerShape是切角样式 - border
外边框,默认是 null,Border 有两种使用方式,1Border(size: Dp, color: Color),2Border(size: Dp, brush: Brush)。
第二种需要自己创建一个笔刷,去绘制外边框,例如要实现渐变的外边框。 - colors
按钮的颜色,默认是ButtonDefaults.buttonColors()。可选的有:
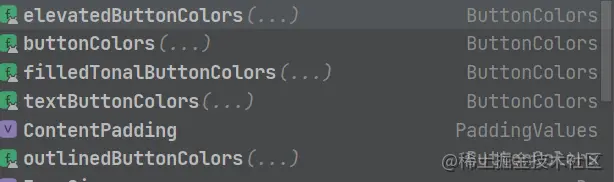
其中可以设置按钮的背景色,未启用的颜色等。
栗子:
Button(
onClick = { themeTypeState.value = ThemeType.GREEN_THEME },
modifier = Modifier.width(100.dp),
colors = ButtonDefaults.buttonColors(
containerColor = Color.Yellow,
contentColor = Color.Red,
disabledContainerColor = Color.Black,
disabledContentColor = Color.Green
)
) {
Greeting(name = "按钮2")
}
复制代码OutLinedButton
具有外边框的按钮,内部使用的也是 Button。默认会有一个边框,其参数和 Button 一致,效果如下
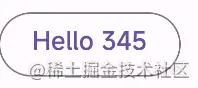
TextButton
默认的 button 在有主题的时候,默认背景是主题颜色,而 textButton 背景默认是透明的。TextButton 默认使用的颜色是 ButtonDefaults.textButtonColors()
Image
@Composable
fun Image(
painter: Painter,
bitmap: ImageBitmap, //
contentDescription: String?,
modifier: Modifier = Modifier,
alignment: Alignment = Alignment.Center,
contentScale: ContentScale = ContentScale.Fit,
alpha: Float = DefaultAlpha,
colorFilter: ColorFilter? = null
)
复制代码- painter:图片资源,使用 PainterResource 来完成。
- contentDescription:无障碍提示文本信息
- contentScale :类似于 ImageView 中的 scaleType 属性。
- colorFilter:将某种颜色应用到图片上
- alpha:不透明度
示例
@Composable
@Preview
fun Image() {
Image(
painter = painterResource(id = R.drawable.one),
contentDescription = "无障碍提示",
contentScale = ContentScale.Crop,
modifier = Modifier
.width(100.dp)
.height(100.dp)
)
}
复制代码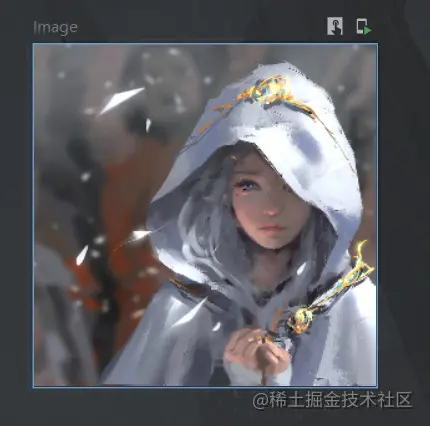
像一些圆图或者边框啥的就可以在 modifer 中直接设置了,如下:
@Composable
@Preview
fun Image() {
Image(
painter = painterResource(id = R.drawable.one),
contentDescription = "无障碍提示",
contentScale = ContentScale.Crop,
modifier = Modifier
.width(100.dp)
.height(100.dp)
.clip(shape = CircleShape)
.border(2.dp, color = Color.Red, shape = CircleShape)
)
}
复制代码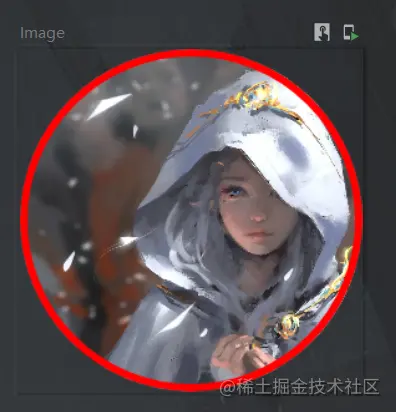
加载网路图片
加载网路图片需要借助第三方库 coil,使用方式如下:
//图片加载库
implementation("io.coil-kt:coil:2.0.0")
implementation("io.coil-kt:coil-compose:2.0.0")
复制代码@Composable
@Preview
fun Image() {
AsyncImage(
model = "https://img0.baidu.com/it/u=3147375221,1813079756&fm=253&fmt=auto&app=120&f=JPEG?w=500&h=836",
contentDescription = "无障碍提示",
contentScale = ContentScale.Crop,
modifier = Modifier
.width(100.dp)
.height(100.dp)
.clip(shape = CircleShape)
.border(2.dp, color = Color.Red, shape = CircleShape)
)
}
复制代码Spacer
和原生的一样,需要空白区域时可以使用 Spacer ,使用方式如下:
Spacer(modifier = Modifier.height(100.dp))
复制代码Surface
对内容进行装饰,例如设置背景,shape 等
fun Surface(
modifier: Modifier = Modifier,
shape: Shape = Shapes.None,
color: Color = MaterialTheme.colorScheme.surface,
contentColor: Color = contentColorFor(color),
tonalElevation: Dp = 0.dp,
shadowElevation: Dp = 0.dp,
border: BorderStroke? = null,
content: @Composable () -> Unit
)
复制代码- color :设置
Surface的背景色,默认是主题中的surface颜色。 - contentColor:此 Surface 为其子级提供的首选内容颜色。默认为 [color] 的匹配内容颜色,或者如果 [color] 不是来自主题的颜色,这将保持在此 Surface 上方设置的相同值。
- tonalElevation:当 [color] 为 [ColorScheme.surface] 时,高程越高,浅色主题颜色越深,深色主题颜色越浅。
- shadowElevation:阴影大小
Scaffold
脚手架的意思,和 Flutter 中的 Scaffold 是一样的,通过 Scaffold 我看可以快速的对页面进行布局,例如设置导航栏,侧滑栏,底部导航等等。
fun Scaffold(
modifier: Modifier = Modifier,
topBar: @Composable () -> Unit = {},
bottomBar: @Composable () -> Unit = {},
snackbarHost: @Composable () -> Unit = {},
floatingActionButton: @Composable () -> Unit = {},
floatingActionButtonPosition: FabPosition = FabPosition.End,
containerColor: Color = MaterialTheme.colorScheme.background,
contentColor: Color = contentColorFor(containerColor),
content: @Composable (PaddingValues) -> Unit
)
复制代码- topBar:Toolbar,常用的有
CenterAlignedTopAppBar,SmallTopAppBar,MediumTopAppBar等。 - bootomBar:底部导航栏
- snackbarHost:
- floatingActionButton:按钮
- floatingActionButtonPosition:按钮位置
- containerColor:背景颜色
- contentColor:内容首选颜色
看一个栗子:
Scaffold(
topBar = {
//.....
},
bottomBar = bottomBar,
) {
Box(
modifier = Modifier
.fillMaxSize()
.padding(top = it.calculateTopPadding(), bottom = it.calculateBottomPadding())
) {
content.invoke(it)
}
}
复制代码需要注意的是,如果使用了 toolbar 或者 bootomBar,就会把 content 中的内容挡住,这个时候就需要使用 PaddingValue 设置内边距了。
还有一点须要注意,如果要使用沉浸式状态栏,就需要自定义 topBar 了,要不然状态栏会被 topBar 覆盖。下面代码是设置沉浸式状态栏的。
///系统 UI 控制器
implementation "com.google.accompanist:accompanist-systemuicontroller:0.24.8-beta"
//正确获取状态栏高度
api "com.google.accompanist:accompanist-insets-ui:0.24.8-beta"
复制代码override fun onCreate(savedInstanceState: Bundle?) {
super.onCreate(savedInstanceState)
WindowCompat.setDecorFitsSystemWindows(window, false)
setContent {
SetImmersion()
PrimaryTheme {
SetContent()
}
}
}
@Composable
private fun SetImmersion() {
if (isImmersion()) {
val systemUiController = rememberSystemUiController()
SideEffect {
systemUiController.run {
setSystemBarsColor(color = Color.Transparent, darkIcons = isDark())
setNavigationBarColor(color = Color.Black)
}
}
}
}
复制代码底部导航栏
@Composable
fun MainCompose(navController: NavHostController, mainBottomState: MutableState) {
SetScaffold(
bottomBar = {
BottomBar(mainBottomState)
}
) {
when (mainBottomState.value) {
0 -> HomeCompos(navController)
1 -> ProjectCompos()
2 -> FLCompos()
else -> UserCompos()
}
}
}
@Composable
private fun BottomBar(mainBottomState: MutableState) {
BottomNavigation(
backgroundColor = MaterialTheme.colors.background,
) {
navigationItems.forEachIndexed { index, navigationItem ->
BottomNavigationItem(
selected = mainBottomState.value == index,
onClick = {
mainBottomState.value = index
},
icon = {
Icon(
imageVector = navigationItem.icon,
contentDescription = navigationItem.name
)
},
label = {
BottomText(
isSelect = mainBottomState.value == index,
name = navigationItem.name
)
},
selectedContentColor = Color.White,
unselectedContentColor = Color.Black
)
}
}
}
@Composable
fun BottomText(isSelect: Boolean, name: String) {
if (isSelect) {
Text(
text = name,
color = MaterialTheme.colors.primary,
fontSize = 12.sp
)
} else {
Text(
text = name,
color = Color.Black,
fontSize = 12.sp
)
}
}
复制代码如果看的不是特别清楚,可以直接点这里看
最后
到这里,这篇文章也完了。这篇文章主要讲了一下 Compose 中最基本的一些 核心思想以及 UI 函数以及主题啥的。这也是我最开始接触到 Compose 学到的东西,所以这也算是我的学习笔记吧。
参考资料
developer.android.google.cn/jetpack/com…
以及网上的一些文章如果本文对你有帮助,请点赞支持,谢谢!如果有任何问题,可直接在下方评论,谢谢
文章来源于互联网:Android | Compose 初上手
1、本站所有资源均从互联网上收集整理而来,仅供学习交流之用,因此不包含技术服务请大家谅解!
2、本站不提供任何实质性的付费和支付资源,所有需要积分下载的资源均为网站运营赞助费用或者线下劳务费用!
3、本站所有资源仅用于学习及研究使用,您必须在下载后的24小时内删除所下载资源,切勿用于商业用途,否则由此引发的法律纠纷及连带责任本站和发布者概不承担!
4、本站站内提供的所有可下载资源,本站保证未做任何负面改动(不包含修复bug和完善功能等正面优化或二次开发),但本站不保证资源的准确性、安全性和完整性,用户下载后自行斟酌,我们以交流学习为目的,并不是所有的源码都100%无错或无bug!如有链接无法下载、失效或广告,请联系客服处理!
5、本站资源除标明原创外均来自网络整理,版权归原作者或本站特约原创作者所有,如侵犯到您的合法权益,请立即告知本站,本站将及时予与删除并致以最深的歉意!
6、如果您也有好的资源或教程,您可以投稿发布,成功分享后有站币奖励和额外收入!
7、如果您喜欢该资源,请支持官方正版资源,以得到更好的正版服务!
8、请您认真阅读上述内容,注册本站用户或下载本站资源即您同意上述内容!
原文链接:https://www.dandroid.cn/archives/21796,转载请注明出处。


评论0